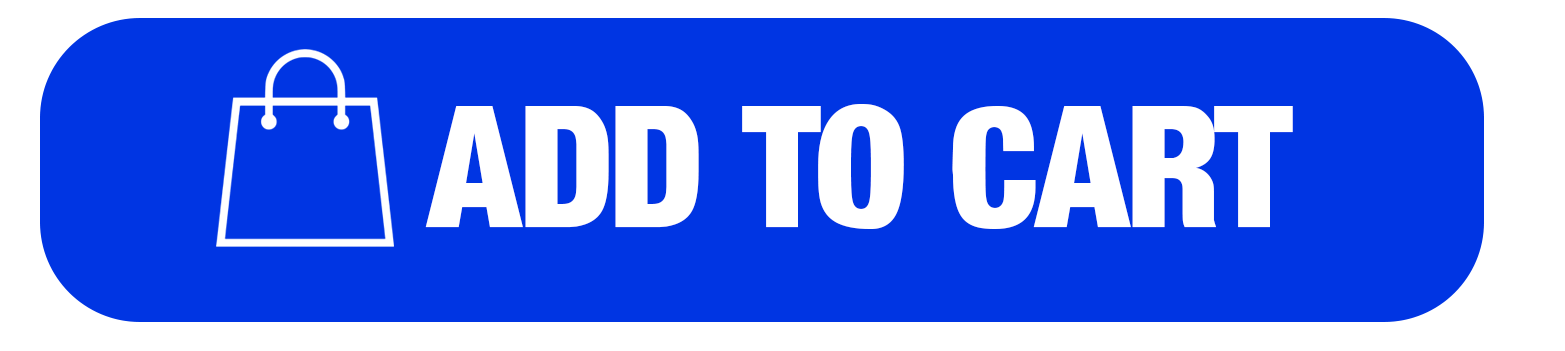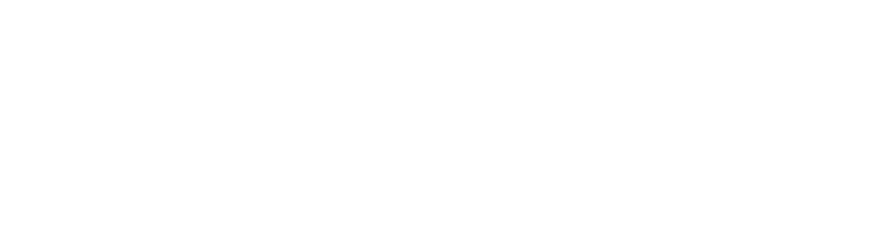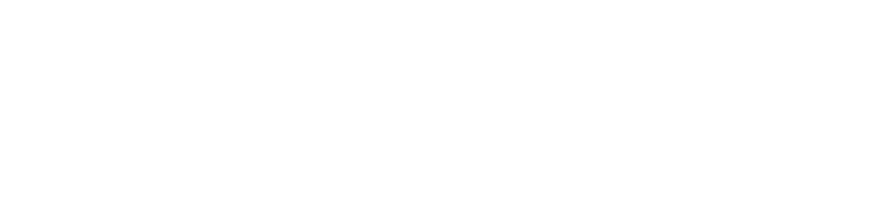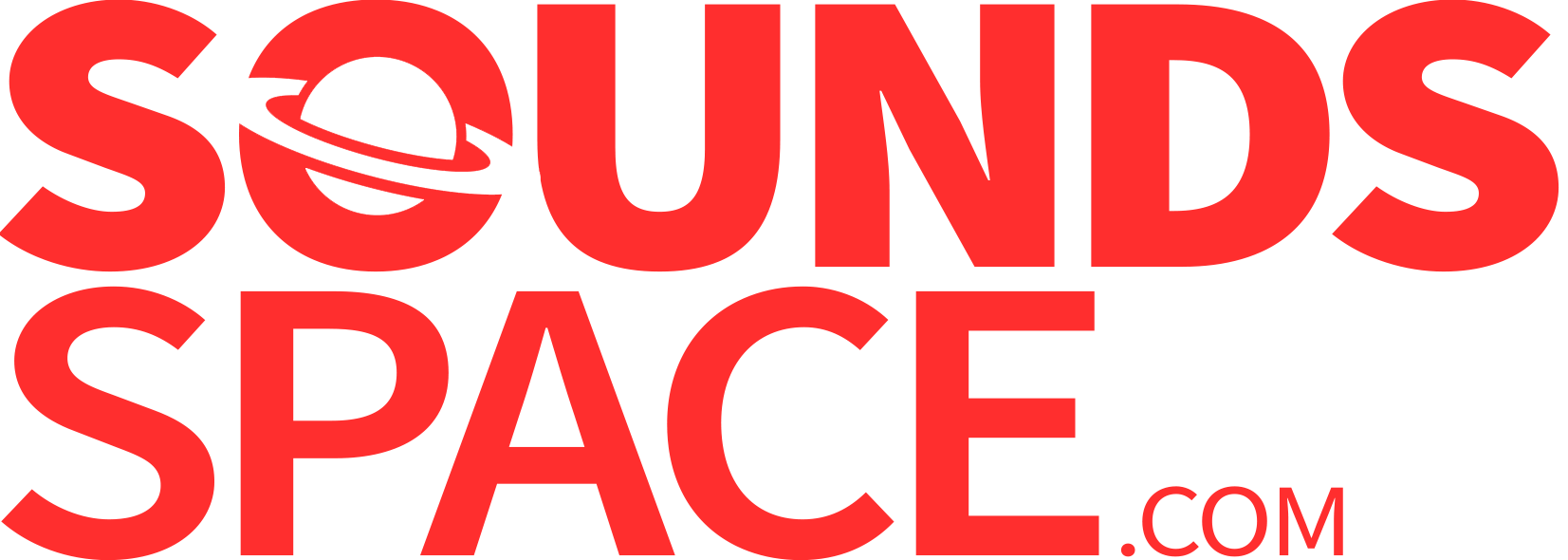- Please login to purchase products.
Product Description
XILS-lab X-201, Vocoder… and vintage MultiEffect
An exceptional clarity: The X201 Vocoder was modelled after an ultra-rare, ultra-pricey (even at the time of its release), Vocoder unit, whose intelligibility has never been surpassed.
It's the missing link between artists like Kraftwerk, Herbie Hancock, Frank Farian (Boney M, Milli Vanilli etc.), Cylon Robots or Droids in Battlestar Galactica droids in Star Wars and… Daft Punk (RAM)
Two Filter Banks: Each of its two Filter Banks offer 20 frequency bands. Each Filter Bank can process the incoming signal (Usually voice, but any other signal, including drums, can be processed), or the CARRIER signal. As a comparison, the Roland VP-330 only had 10 frequency bands, with a very musical sound, at the price of much less clarity.
The Carrier: You can use the internal analogue Synthesizer as a carrier, which immediately gives the X201 its characteristic and recognisable sound. Any other incoming signal can also be used, like an external Synthesizer, another voice etc.
The Silence Bridging: This exotic title hosts a Multiband frequency-dependent Envelope Follower engine, which will shape the signal gain according to its harmonic content. It's very useful for processing percussive or rhythmic sonic material or contour to the sound.
So how does it work?: You record your voice, even without actually singing, then choose the internal synth as the Carrier. Then you send Midi notes to the Carrier to make your voice sing those notes (or chords, because the engine is polyphonic). Et voilà.
More is more: On the X201, XILS Labs exposed internal circuitry parameters that were not available on the original unit, making it more versatile, and powerful.
Vintage analogue modelled effects: Chorus, Phaser, Delay and an early ‘digital' reverb unit. You can also configure custom effect routing and order.
As a Multi-FX: You can also use the X201 as a simple Filter Bank/Chorus/Phaser/Delay/Reverb Multi-Effect. Try it on a Rhodes, Clavinet or String Machine patch, and rediscover these vintage organic sounds that required a long chain of vintage effects.
Features
- A finely tweaked and emulated 20-band filter vocoder.
- Per band bypass, addition and bridging possibilities.
- One internal sound carrier based on one oscillator and one noise generator.
- Four effects: Reverb, Delay, Chorus, Phaser with their own input routing.
- Automatic input Gain Control.
- Analog like pitch tracker.
- External carrier input for feeding the vocoder with your own sounds or synthesizer.
- Access to a lot of parameters, which were not accessible in the hardware version.
- All parameters are MIDI controllable.
Two Filter Banks: Each of the 20 band levels can be tweaked for adapting the frequency response to your music.
XILS 201 Unique Feature: you can bypass each of the 20 bands, controlled by their own level. This can bring a specific MultiFilter effect by simply disabling the internal vocoder.
The Silence Bridging: Under this exotic name you'll find a (MultiBand) frequency-dependent Envelope Follower engine, which will shape the signal gain according to its harmonic content, and is very useful to process percussive or rhythmic sonic material for example, or give contour to the sound.
Additional controls panel: Internal synthesizer, Input Gate, Vocoder, Effects, Modulation Matrix.
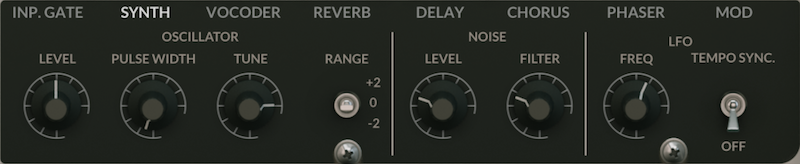

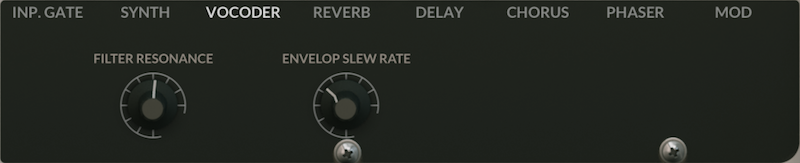


System Requirements
Mac
- OSX 10.8 and later
- VST, Audio Unit, AAX (64 bit only)
PC
- Windows 7,8 and 10
- VST, AAX (32/64 bits)
View Installation Instructions
Notes:
- ChorX is used as an example.
- Steinberg eLicenser can also be used to authorize the software. To do this use the elicenser installer instead of the iLok installer in the download file.
Mac
Registration/Installation
1. Select the Apple icon from your User Account, and click the DOWNLOAD tab to obtain your Mac installer.
Note: You can also download and install the most recent version of your software from the XILS Lab Download Area.
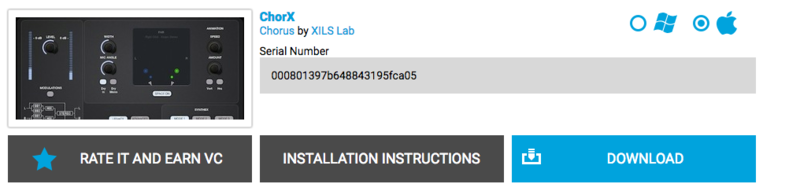
2. Visit XILS Lab to log into/create your user account > enter your email address and password when creating a new account, then click 'Validate Form.'
Note: If you already have an existing XILS Lab account, skip to step 4.
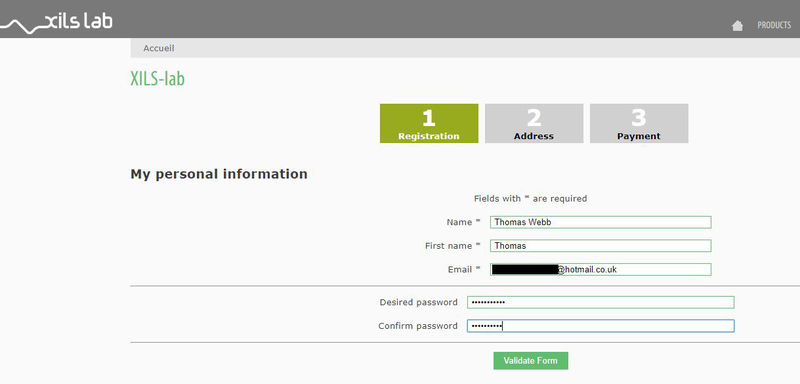
3. Enter the required details that are marked with an Asterix (*) symbol and click 'Save.'
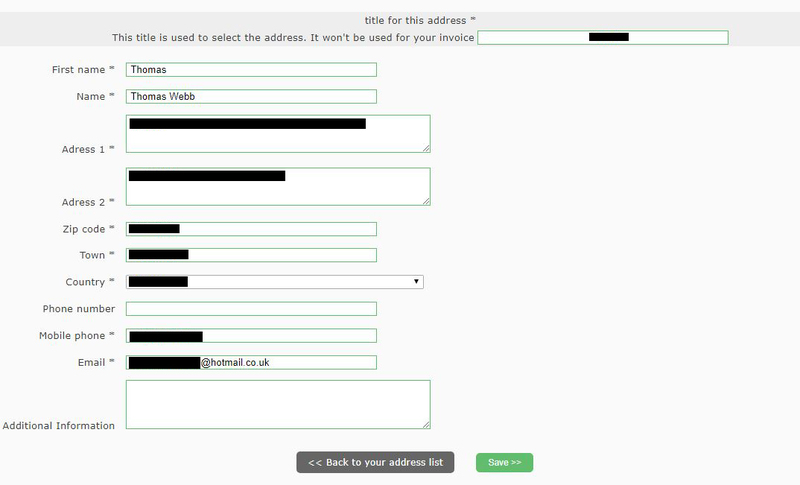
4. Visit the XILS Lab Redemption Page and copy and paste/manually enter the serial number that is provided within your User Account > click 'Redeem Code.'
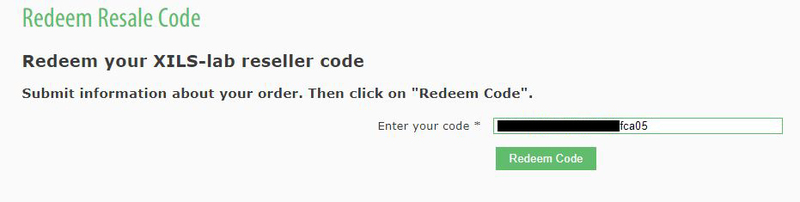
5. The serial number has successfully been redeemed, and the software license (AC code) has been sent to the inbox of your registered XILS Lab email.

6. Log into your XILS Lab registered email inbox to locate the license code, or alternatively find it within the 'My downloads, My Products' area of your XILS Lab account.
Note: If the message and license fail to be delivered via email, check your junk/spam folders.
7. Locate the software .dmg installer file from the downloads section of your computer, and double-click it to launch the .mpkg installer application.
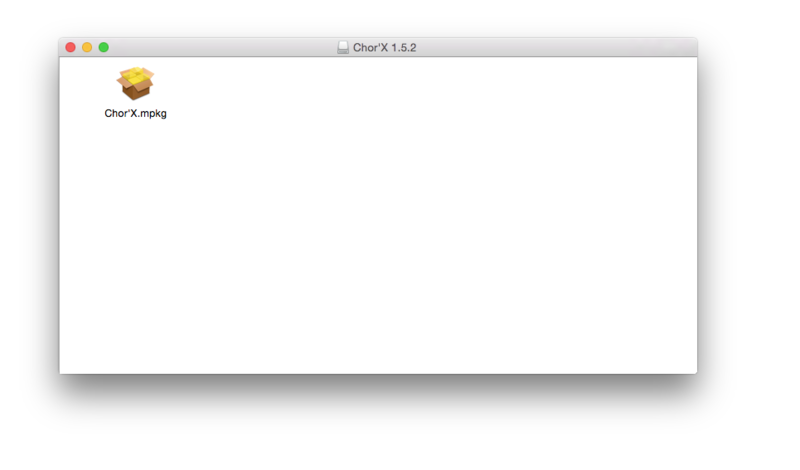
8. Double-click on the .mpkg file to begin the installation process > click 'Continue.'
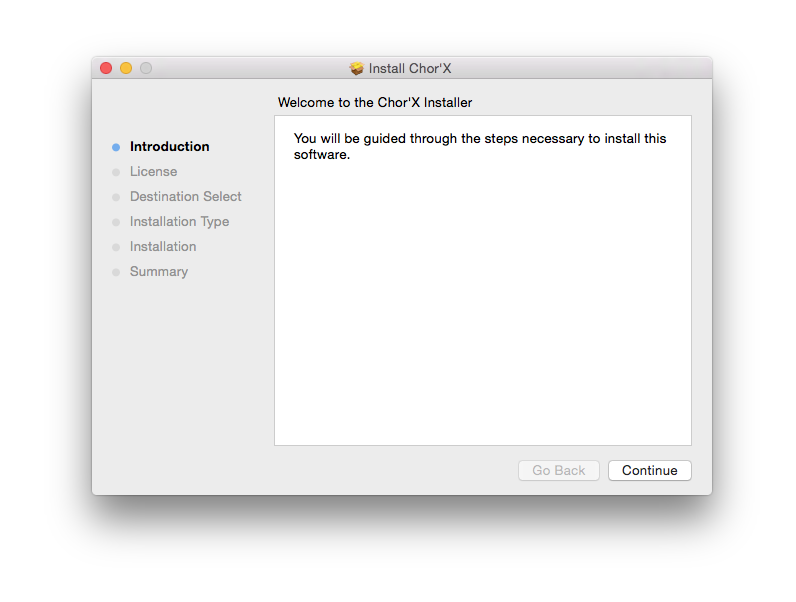
9. Read through the Terms & Conditions of the Licence Agreement > click 'Continue' > click 'Agree.'
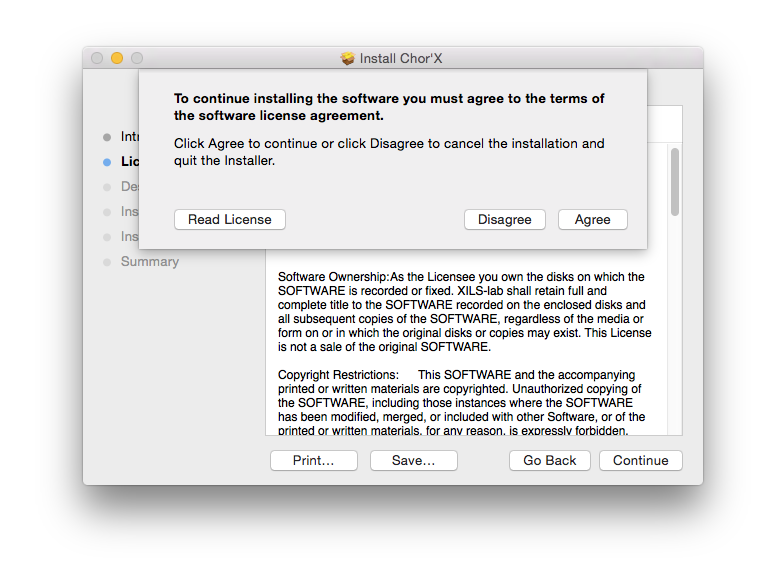
10. Review the installation and click 'Install.'
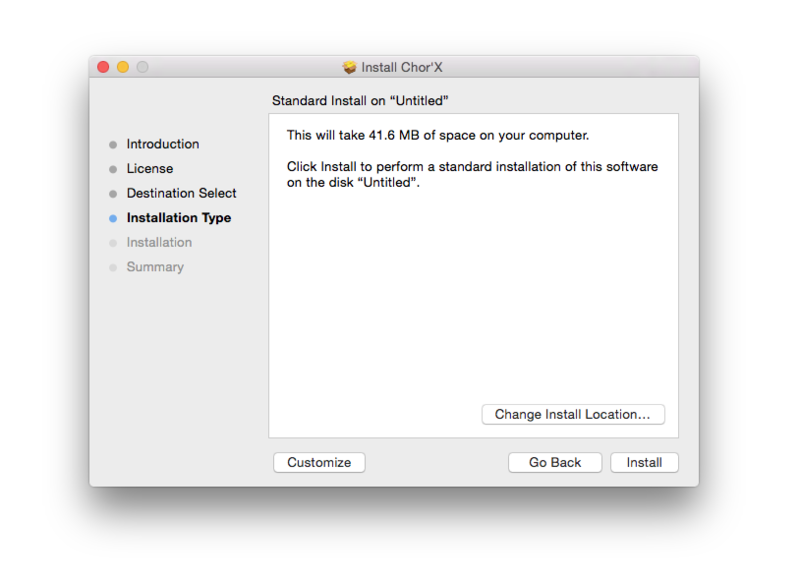
11. The installation of your software has successfully completed > click Close.
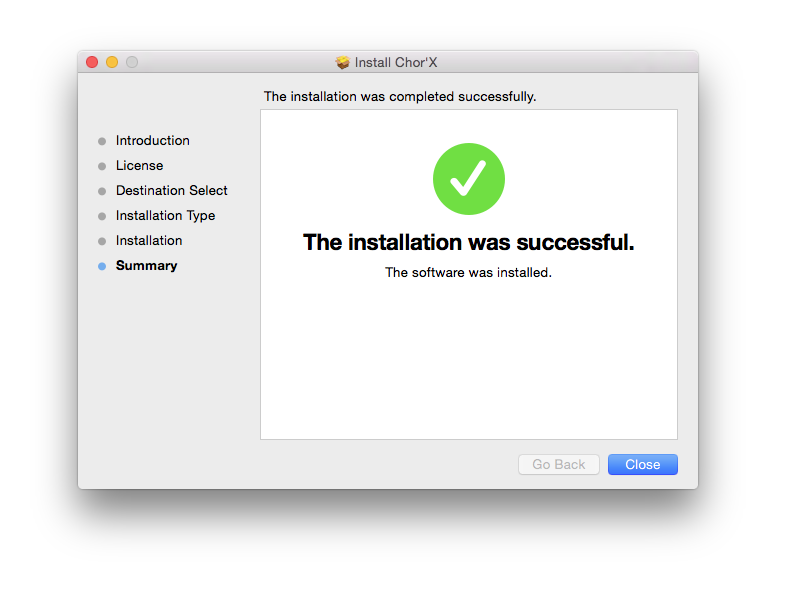
Activation
1. Open the iLok Licence Manager from your computer’s Start Menu (located at the bottom left corner of your desktop). Once the application is open, click ‘Sign In'.
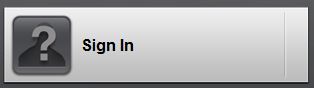
2. Enter your User ID and password that you previously created on registration of your account > click ‘Sign In'.
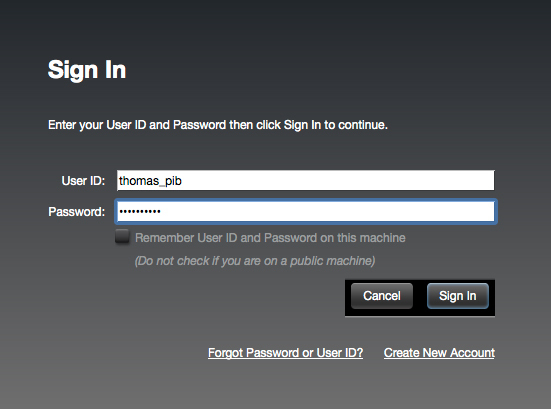
3. Once you are signed in, click the ‘Redeem’ icon which is located at the top-right corner of the iLok Licence Manager’s interface.

4. Copy and paste/manually enter the 30-digit code from your online Xils Lab account into the available Activation Code boxes, and then click ‘Next'.
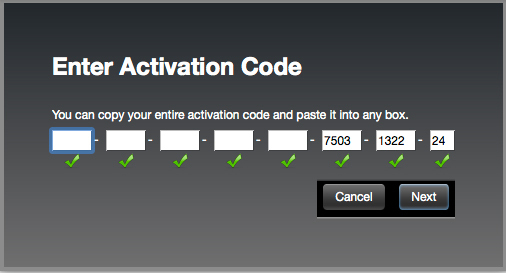
5. Select your computer as the activation location (or your iLok dongle) and then click ‘Activate'.
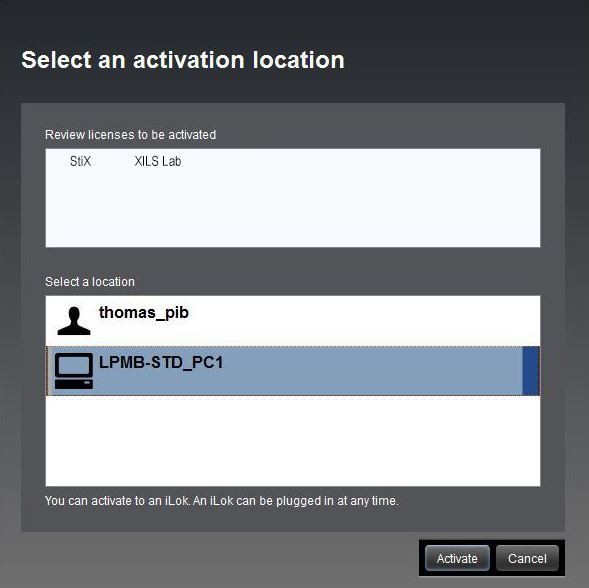
6. Confirm you are happy to activate your license > click ‘OK'.
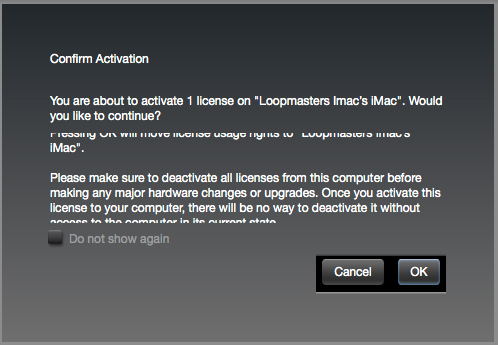
7. Click 'OK'.
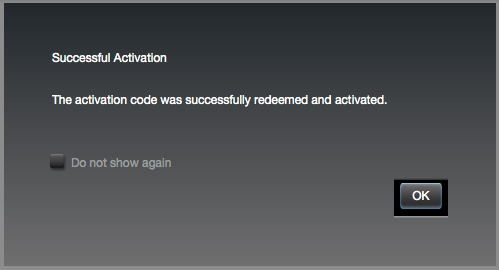
8. Your product is now activated on your computer. You can proceed and close the iLok Licence Manager.
PC
Registration/Installation
1. Select the Windows icon from your User Account, and click the DOWNLOAD tab to obtain your PC installer.
Note: You can also download and install the most recent version of your software from the XILS Lab Download Area.
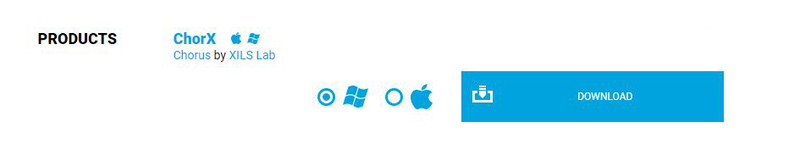
2. Visit XILS Lab to log into/create your user account > enter your email address and password when creating a new account, then click 'Validate Form.'
Note: If you already have an existing XILS Lab account, skip to step 4.
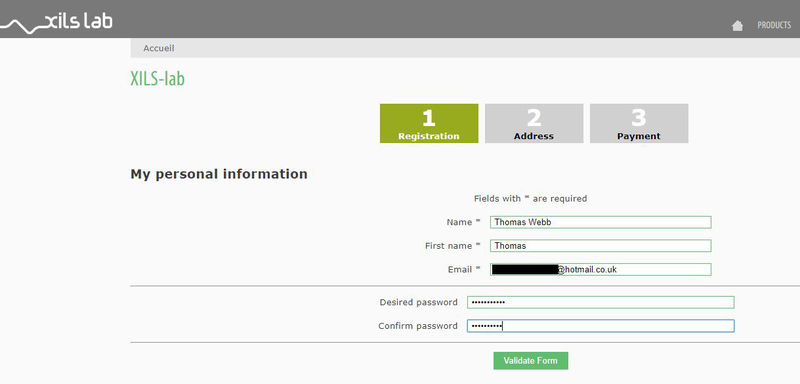
3. Enter the required details that are marked with an Asterix (*) symbol and click 'Save.'
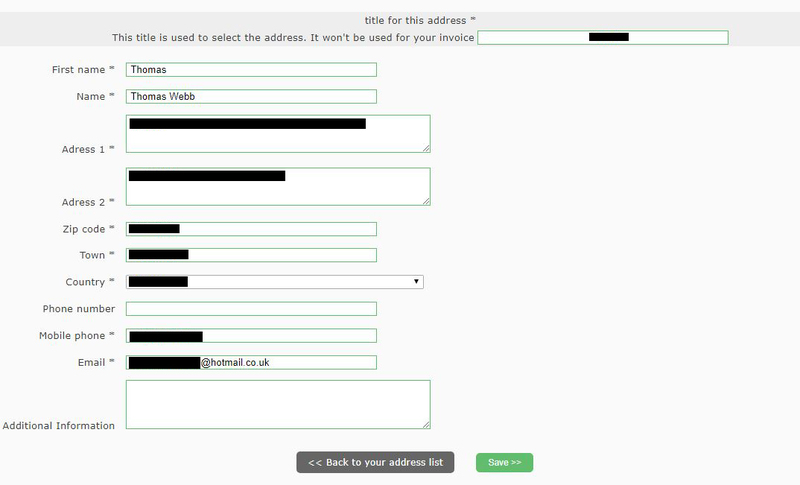
4. Visit the XILS Lab Redemption Page and copy and paste/manually enter the serial number that is provided within your User Account > click 'Redeem Code.'
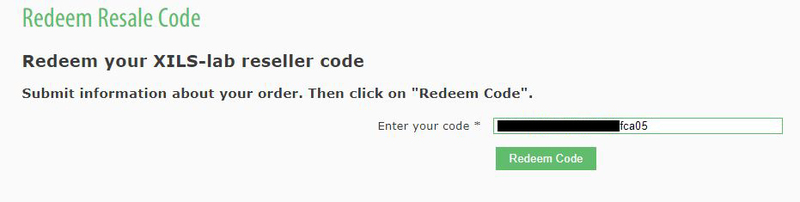
5. The serial number has successfully been redeemed, and the software license (AC code) has been sent to the inbox of your registered XILS Lab email.

6. Log into your XILS Lab registered email inbox to locate the license code, or alternatively find it within the 'My downloads, My Products' area of your XILS Lab account.
Note: If the message and license fail to be delivered via email, check your junk/spam folders.
7. Locate the .exe software installer file from the downloads section of your computer and double-click it to begin the installation process > click 'Next.'
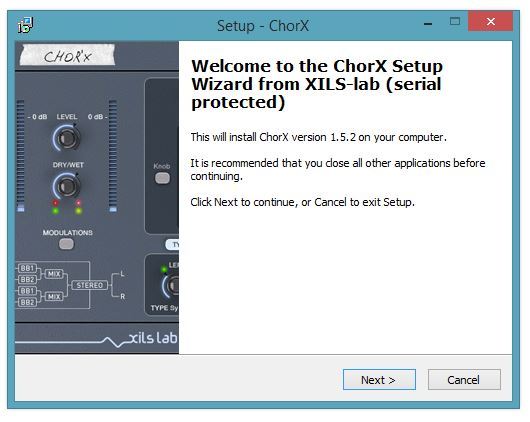
8. Read through the info and select 'I accept the agreement' > click 'Next.'
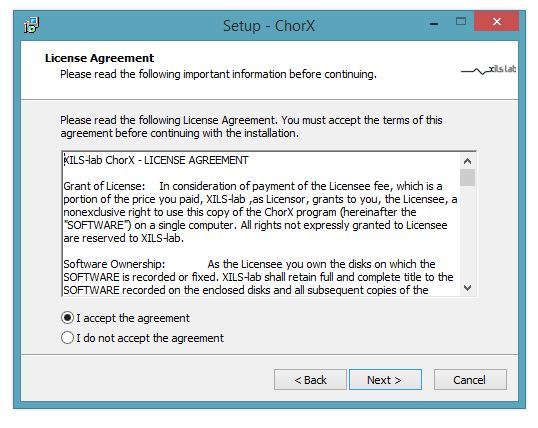
9. Select the software component (s) / compatible DAW format (s) that you wish to install, and click 'Next.'
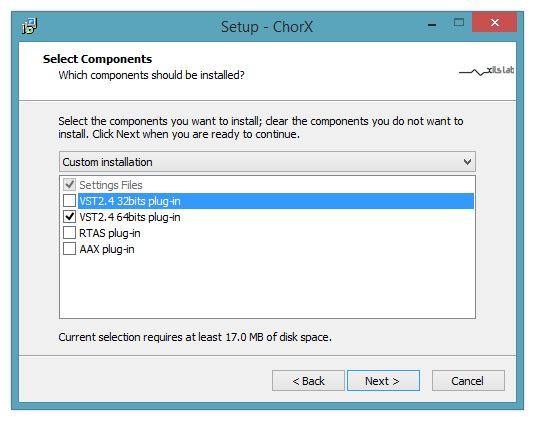
10. Select the folder in which to install the 32-bit version of your software to > click 'Next.
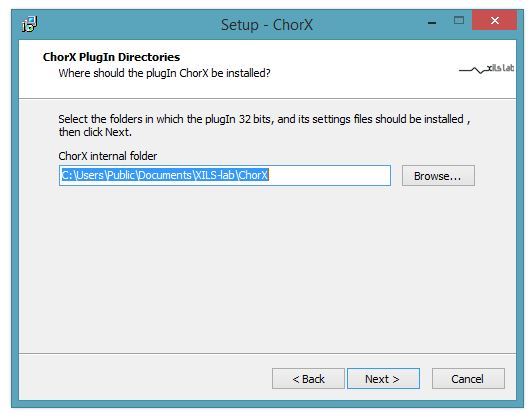
11. Select the folder in which to install the 64-bit version of your software to > click 'Next.
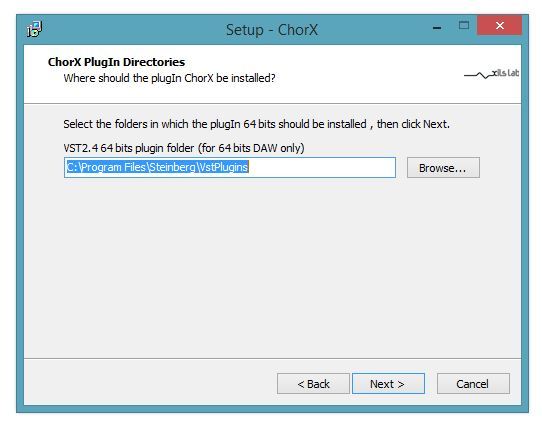
12. Review the installation and click 'Install.'
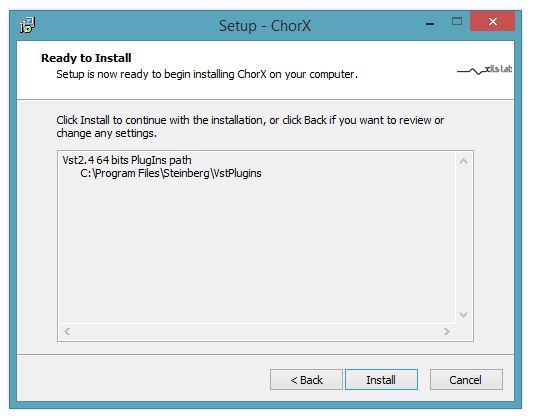
13. The installation of your software has successfully completed > click 'Finish.'
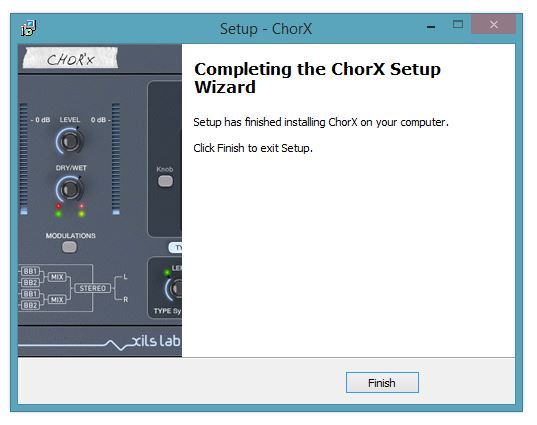
Activation
1. Open the iLok Licence Manager from your computer’s Start Menu (located at the bottom left corner of your desktop). Once the application is open, click ‘Sign In'.
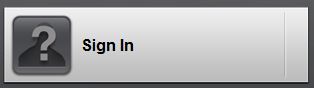
2. Enter your User ID and password that you previously created on registration of your account > click ‘Sign In'.
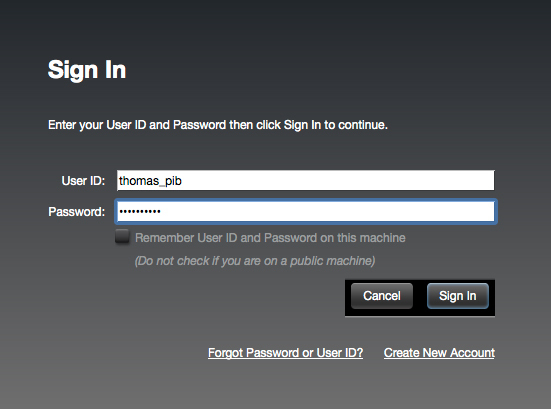
3. Once you are signed in, click the ‘Redeem’ icon which is located at the top-right corner of the iLok Licence Manager’s interface.

4. Copy and paste/manually enter the 30-digit code from your online Xils Lab account into the available Activation Code boxes, and then click ‘Next'.
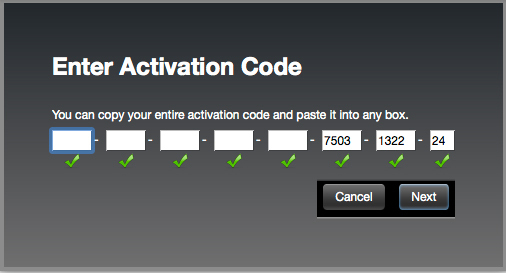
5. Select your computer as the activation location (or your iLok dongle) and then click ‘Activate'.
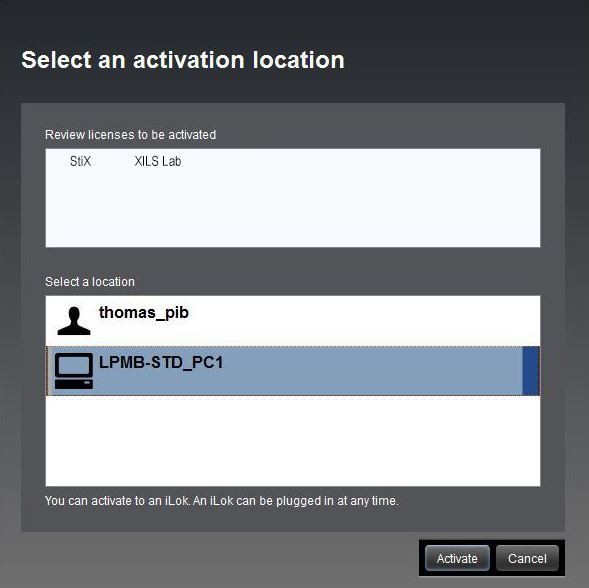
6. Confirm you are happy to activate your license > click ‘OK'.
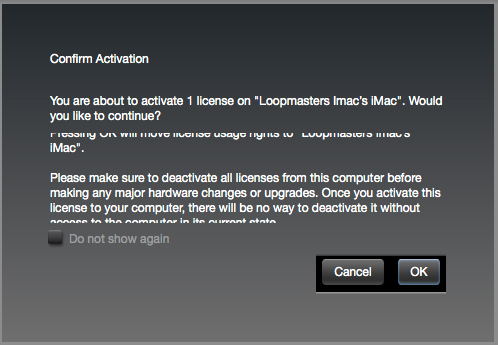
7. Click 'OK'.
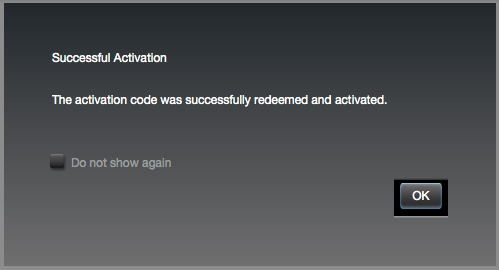
8. Your product is now activated on your computer. You can proceed and close the iLok Licence Manager.